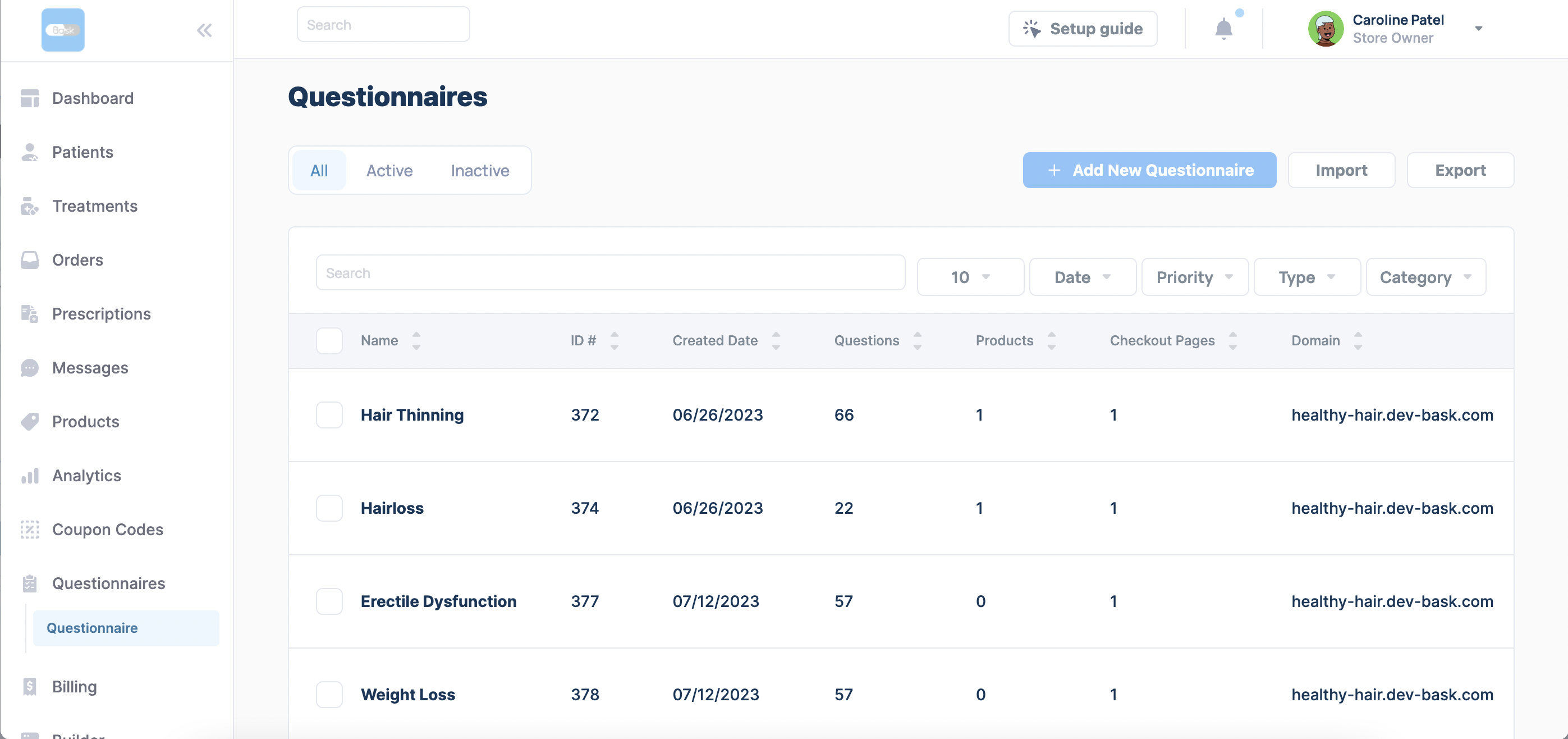How can I edit the header?
To edit the header of your questionnaire, begin in the main dashboard.
Step 1
Select the "Questionnaires" tab from the side bar and select the "Questionnaire" page from the drop down menu.

Step 2
This opens up your "Questionnaires" page, which displays a list of all the questionnaires you have added or created within your account. Click on the name of the questionnaire in which you would like to edit the header of.
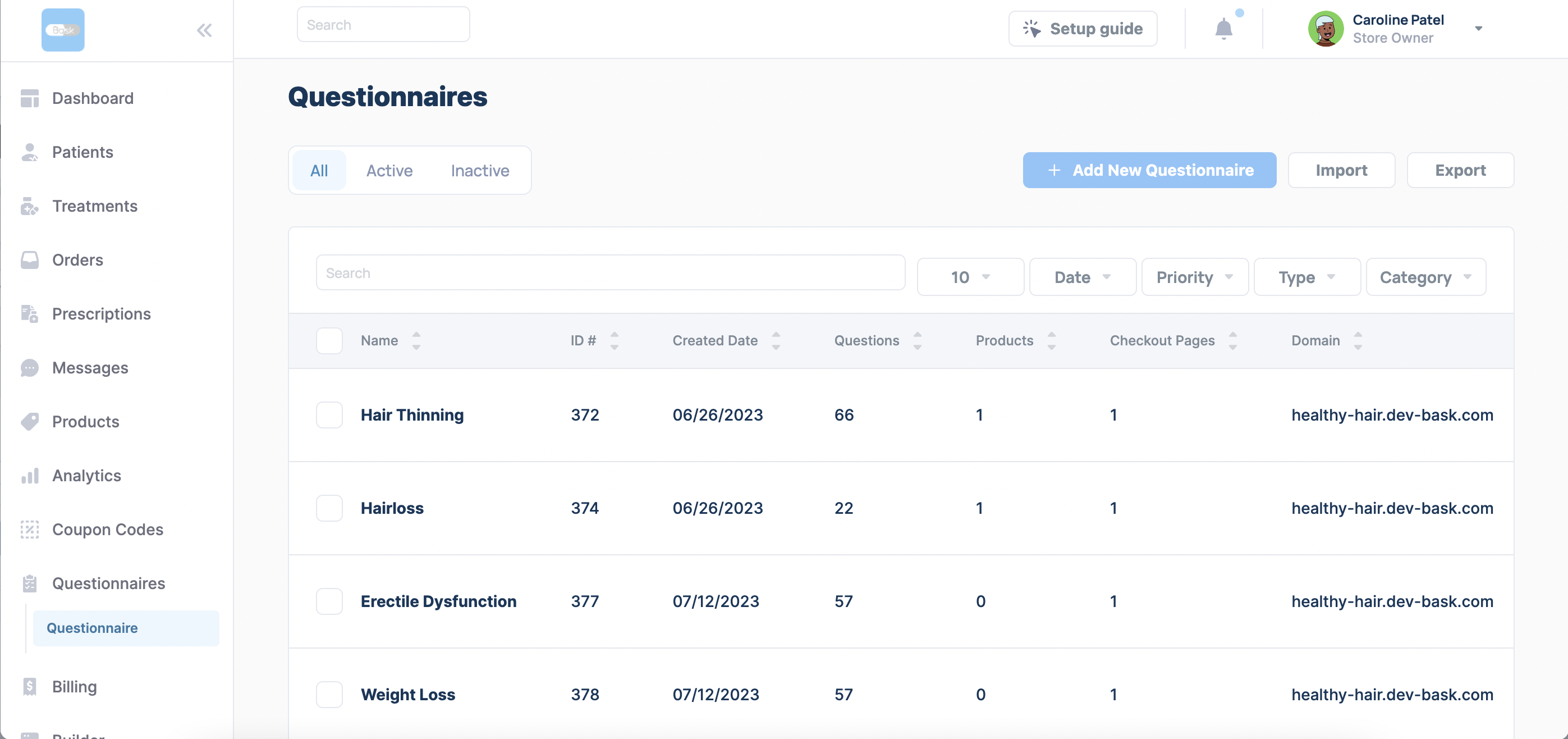
Step 3
This brings you to the page where you can see all of the questions within your questionnaire. Select any question by checking the corresponding checkbox. A pop up will open on the bottom of your screen with "Customize," "View," and "Delete" tabs. To access the Visual Customizer click the "Customize" button.
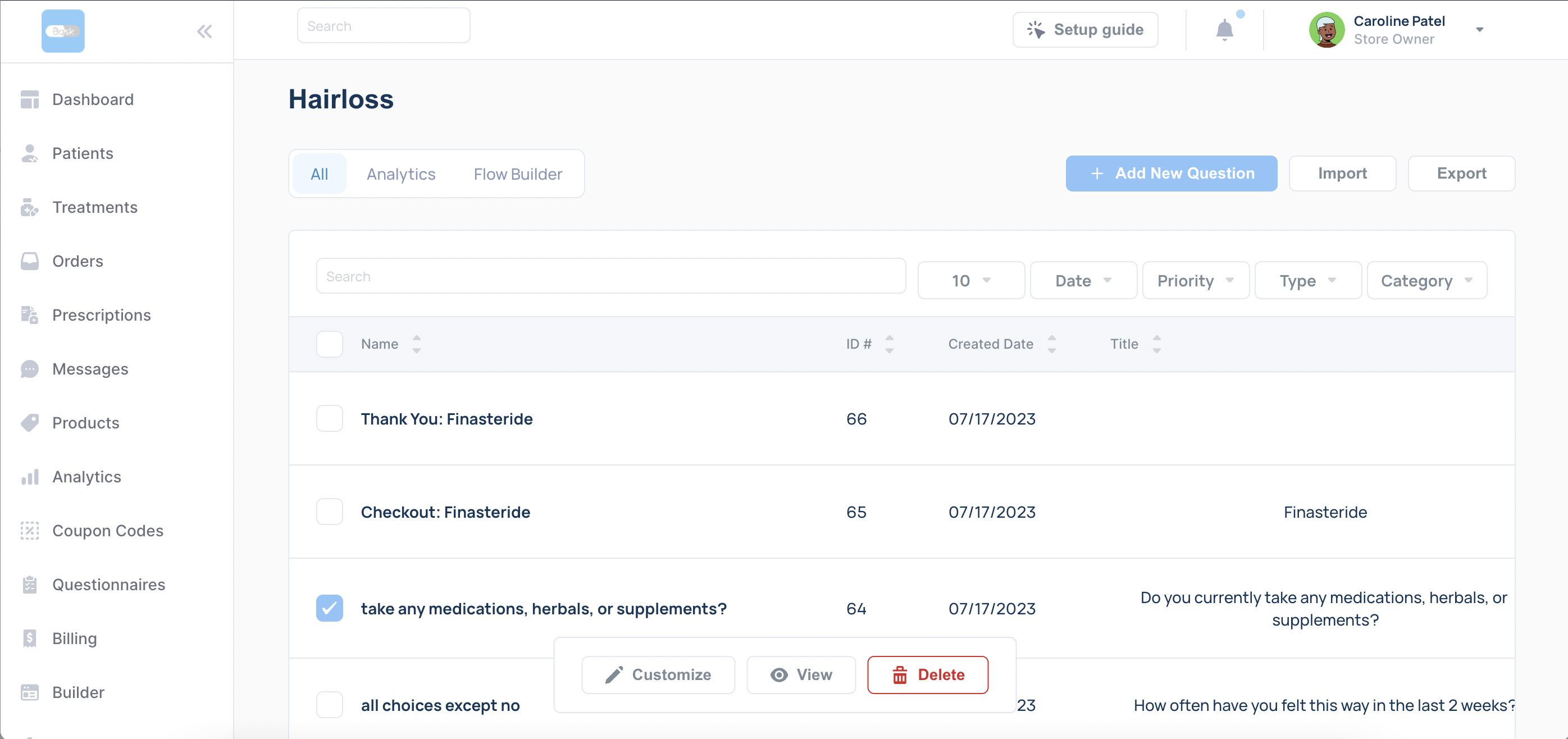
Step 4
This brings you to the visual customizer. Here, you change the look of your questionnaire by directly editing various elements. To customize your header you will want to click on the "Global Settings" button located on the bottom of the left sidebar.
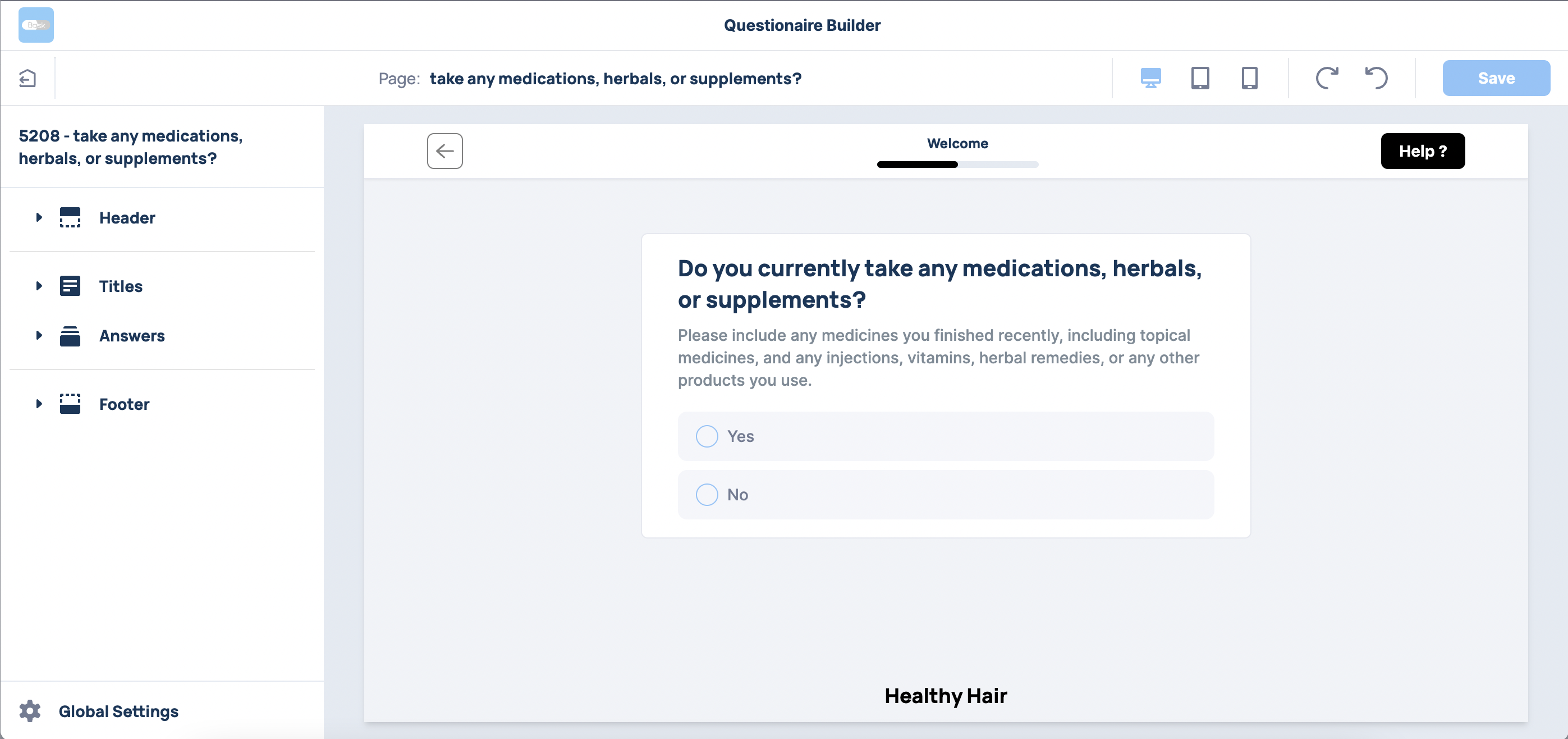
Step 5
This brings you to your "Global Settings" page, where you can choose which aspects of your questionnaire you would like to adjust. Select "Header" from the menu to customize the look of your questionnaire header.
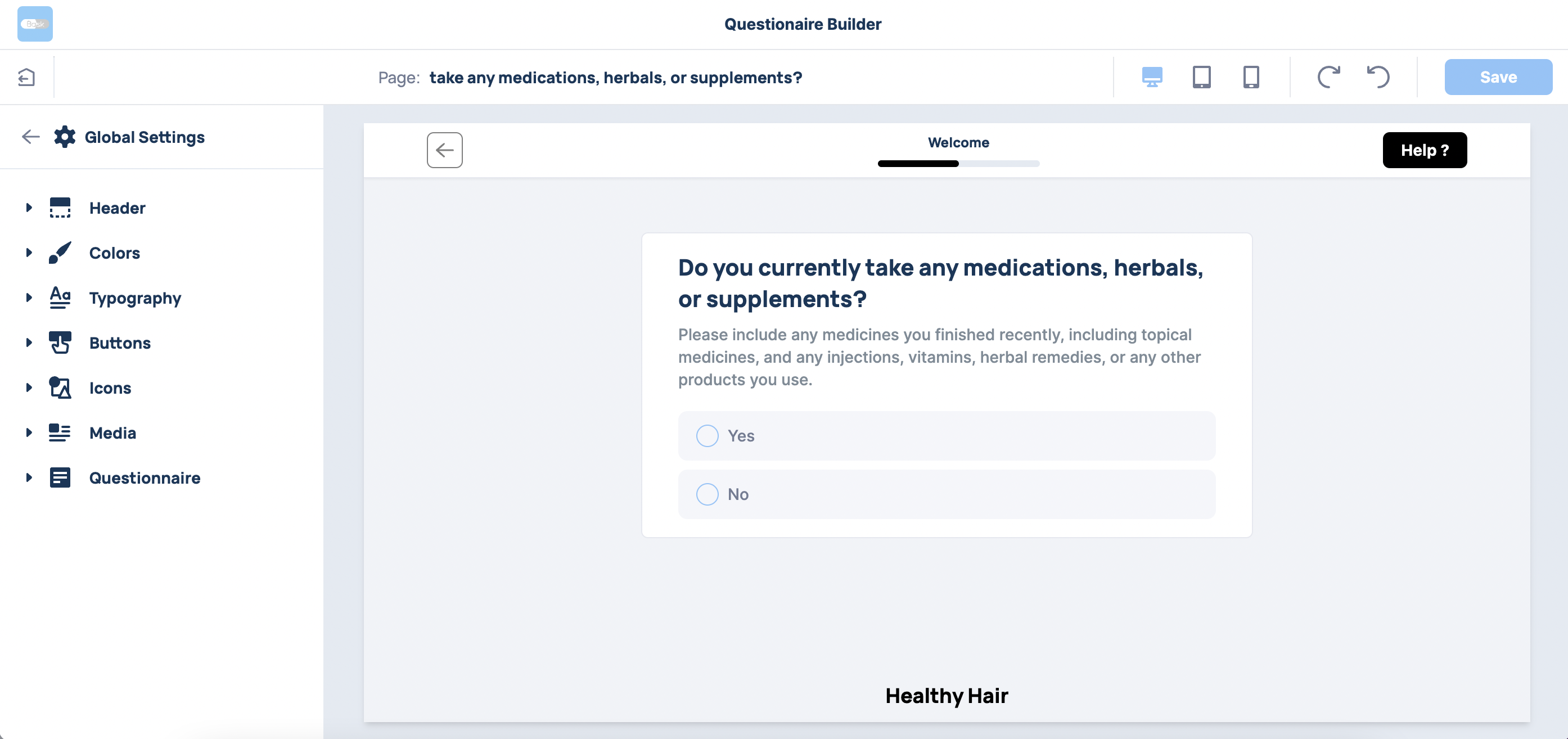
Step 6
To edit the heading of your navigation bar, type directly into the "Nav bar title" text box.
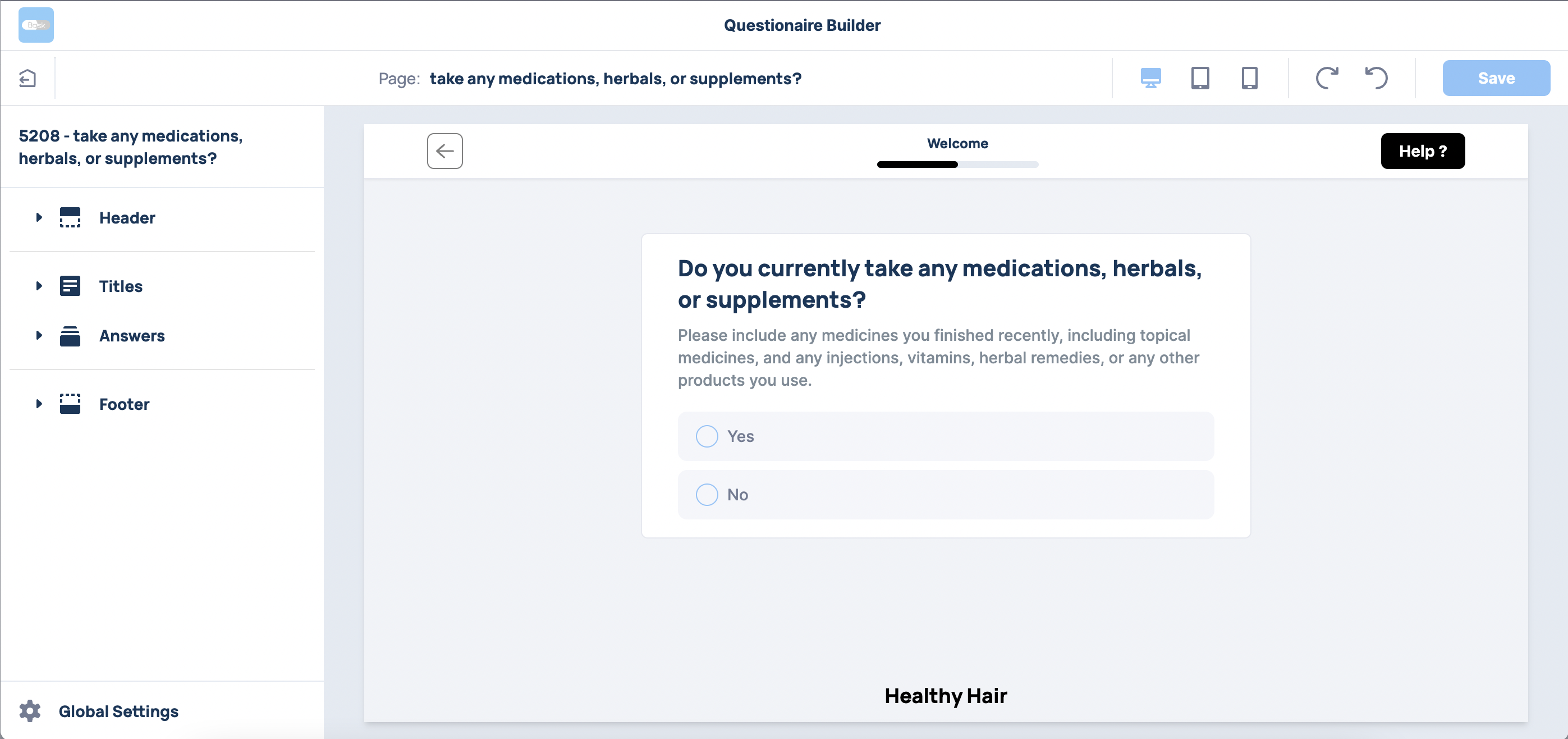
Step 7
To edit the heading of your navigation bar, type directly into the "Nav bar title" text box.
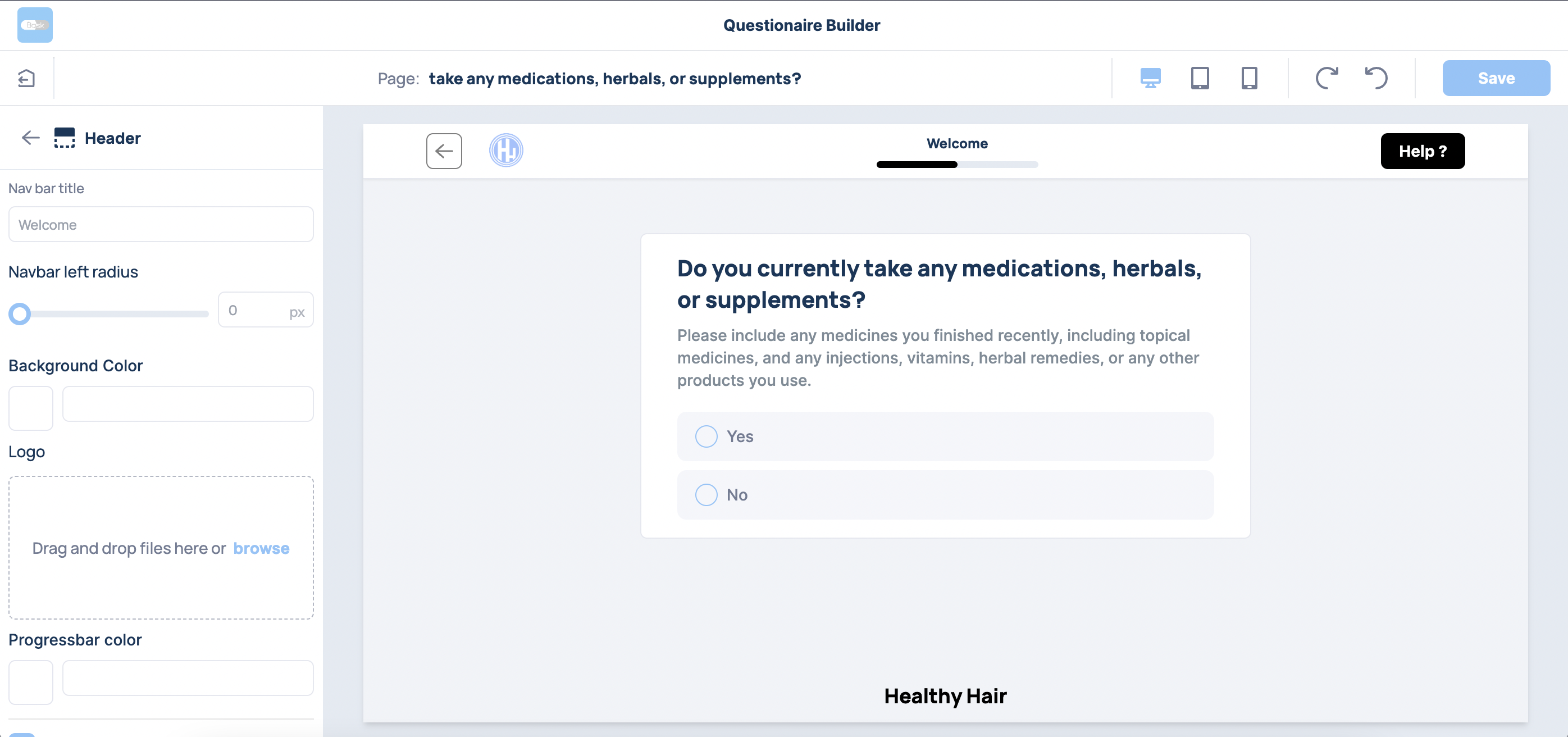
Step 8
To adjust the radius of your navigation bar, use the "Navbar left radius" slider in the sidebar to choose the radius you like best.
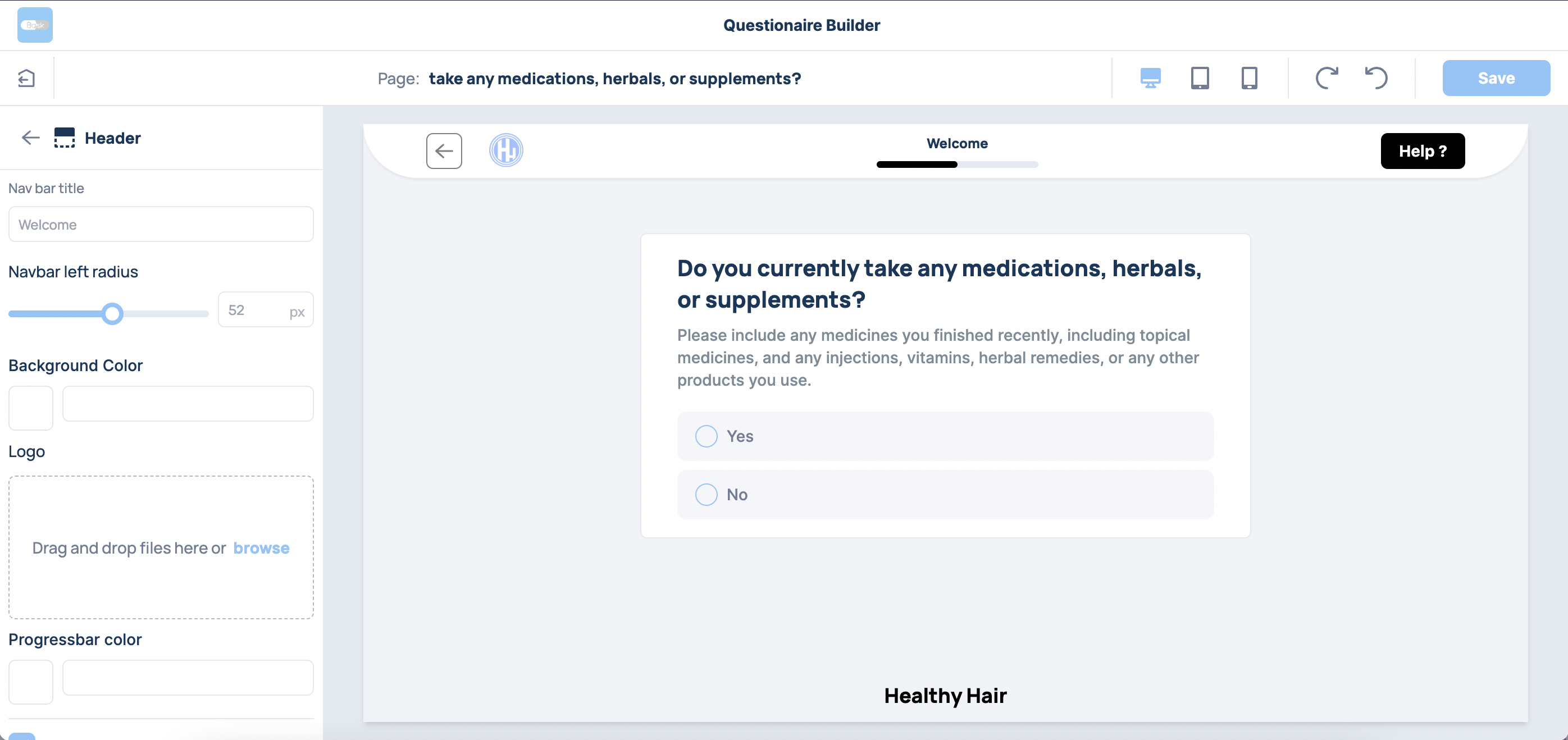
Step 9
To change the background color of your navigation bar click the color box under "Background Color" in the sidebar.
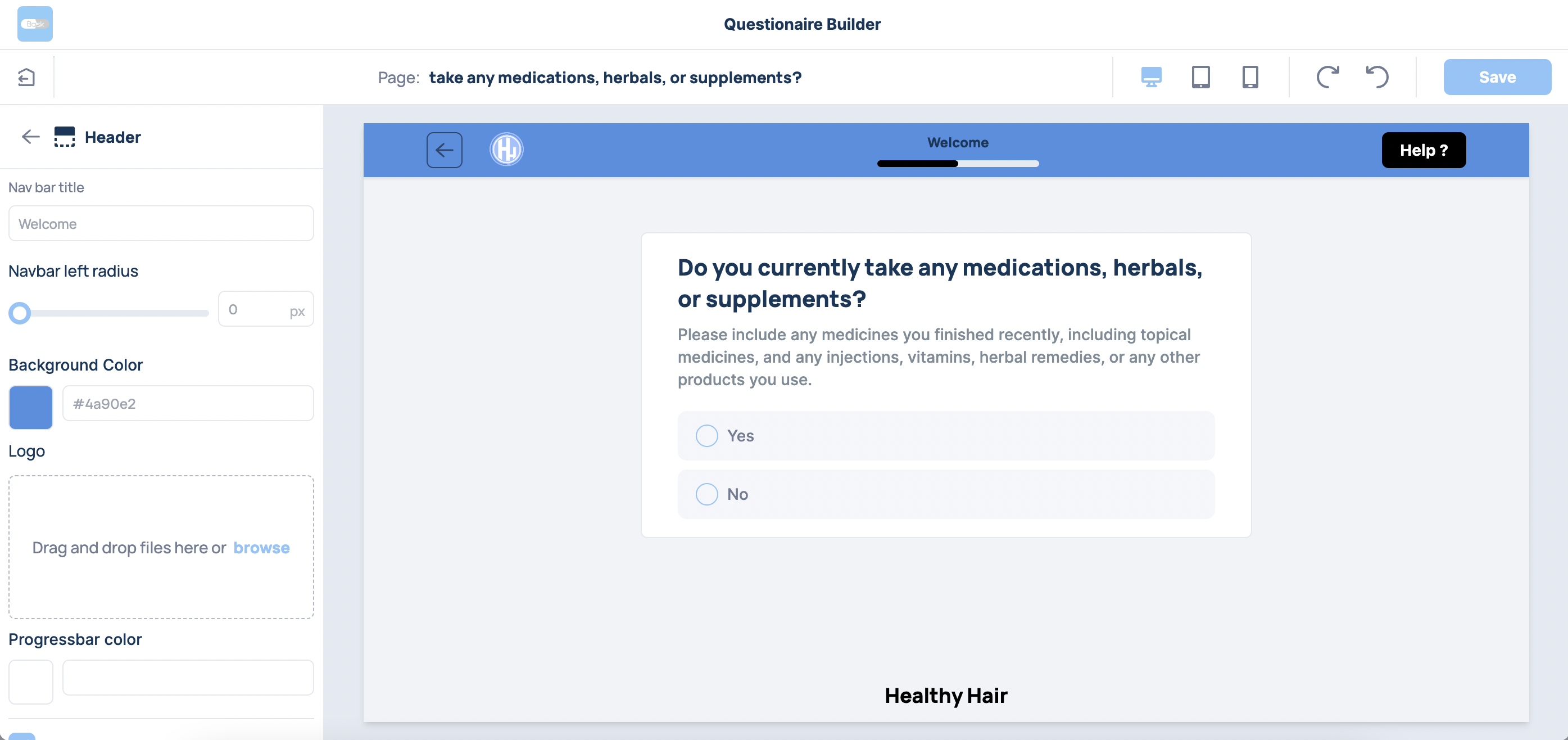
Step 10
To select a color use the drag and pick color wheels or type in the Hex value of the color you would like to use.
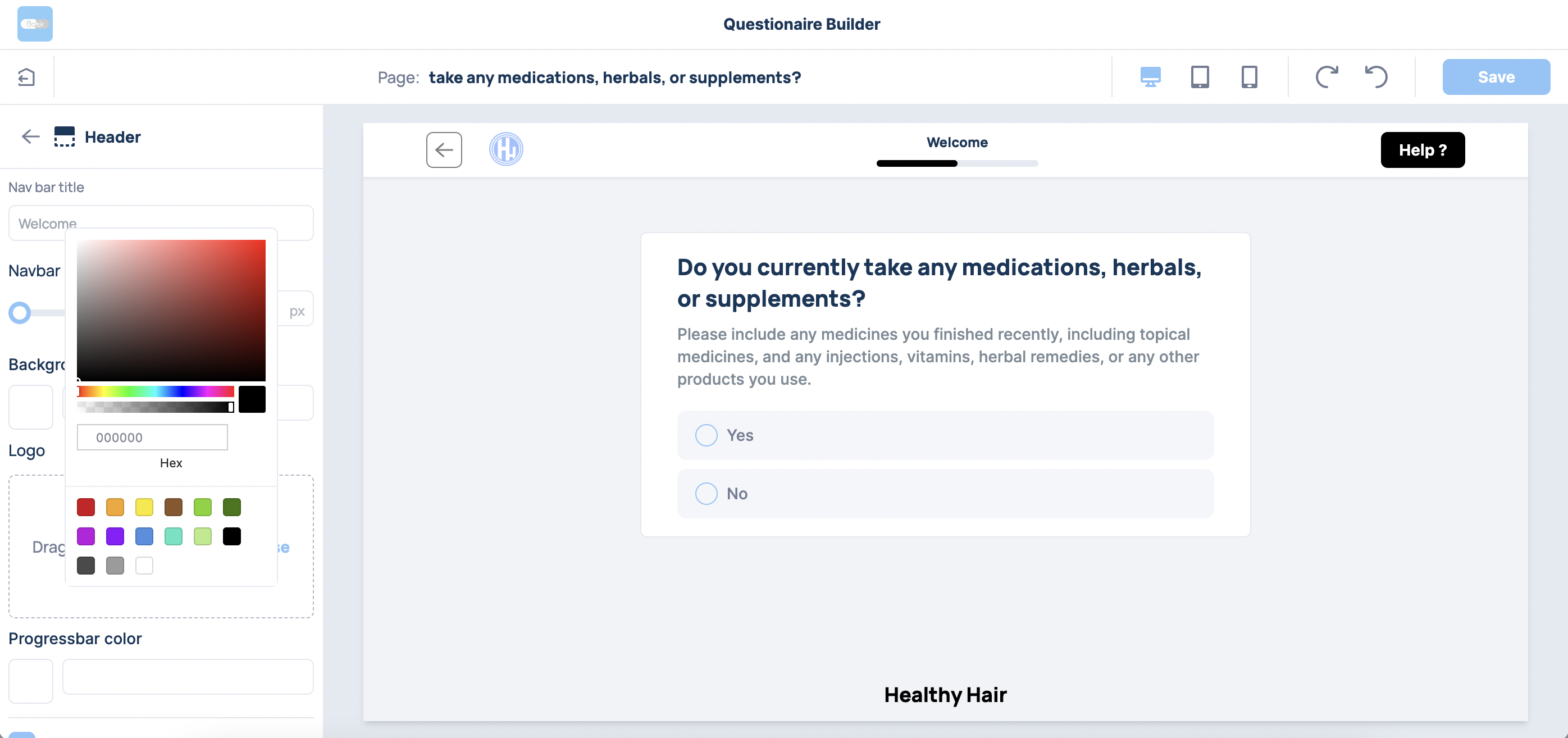
Step 11
To add a logo to your navigation bar, either drag and drop your logo into the drop box or click "Browse" and upload your logo from your files. Once uploaded, your logo should be visible in the drop box as well as in the navigation bar of your questionnaire.
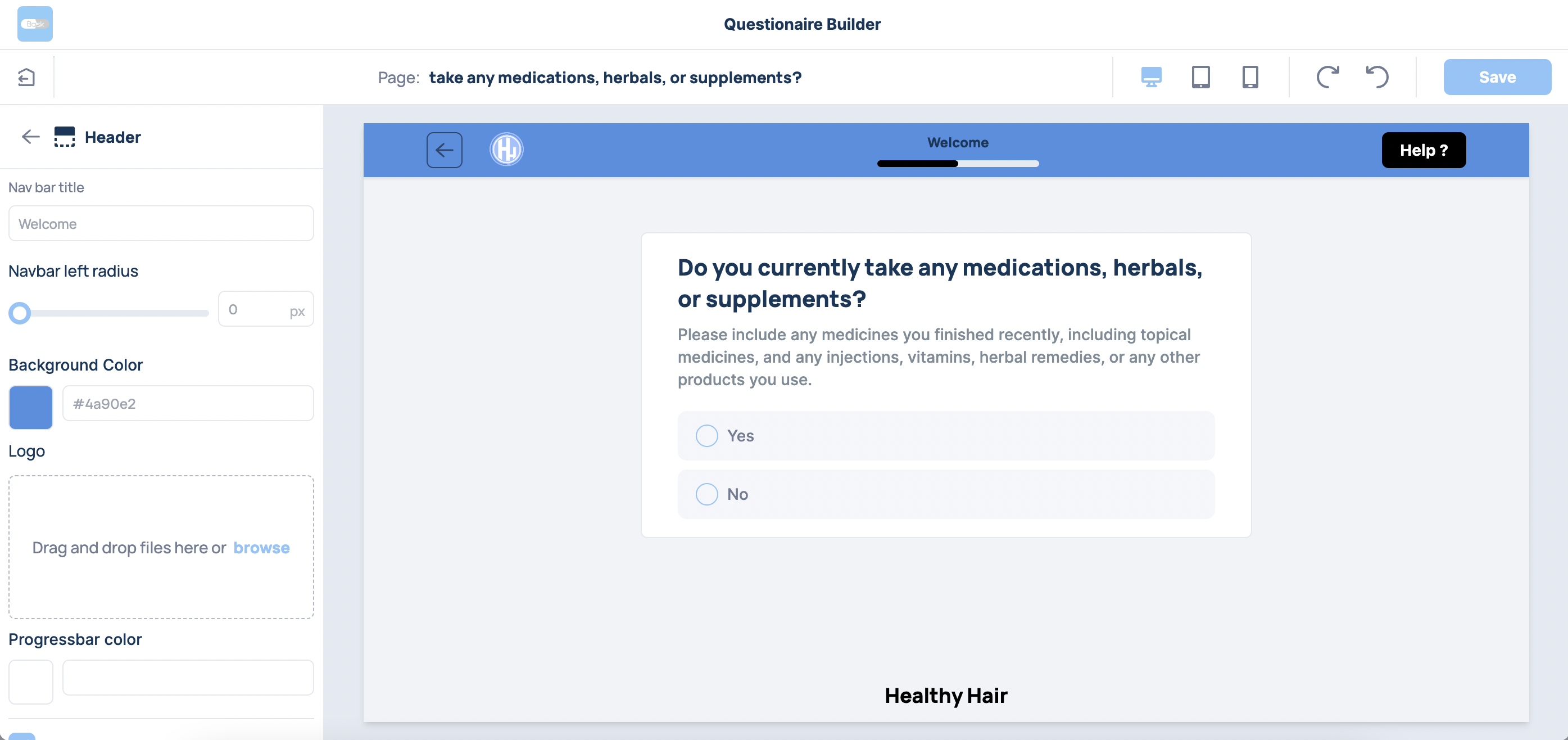
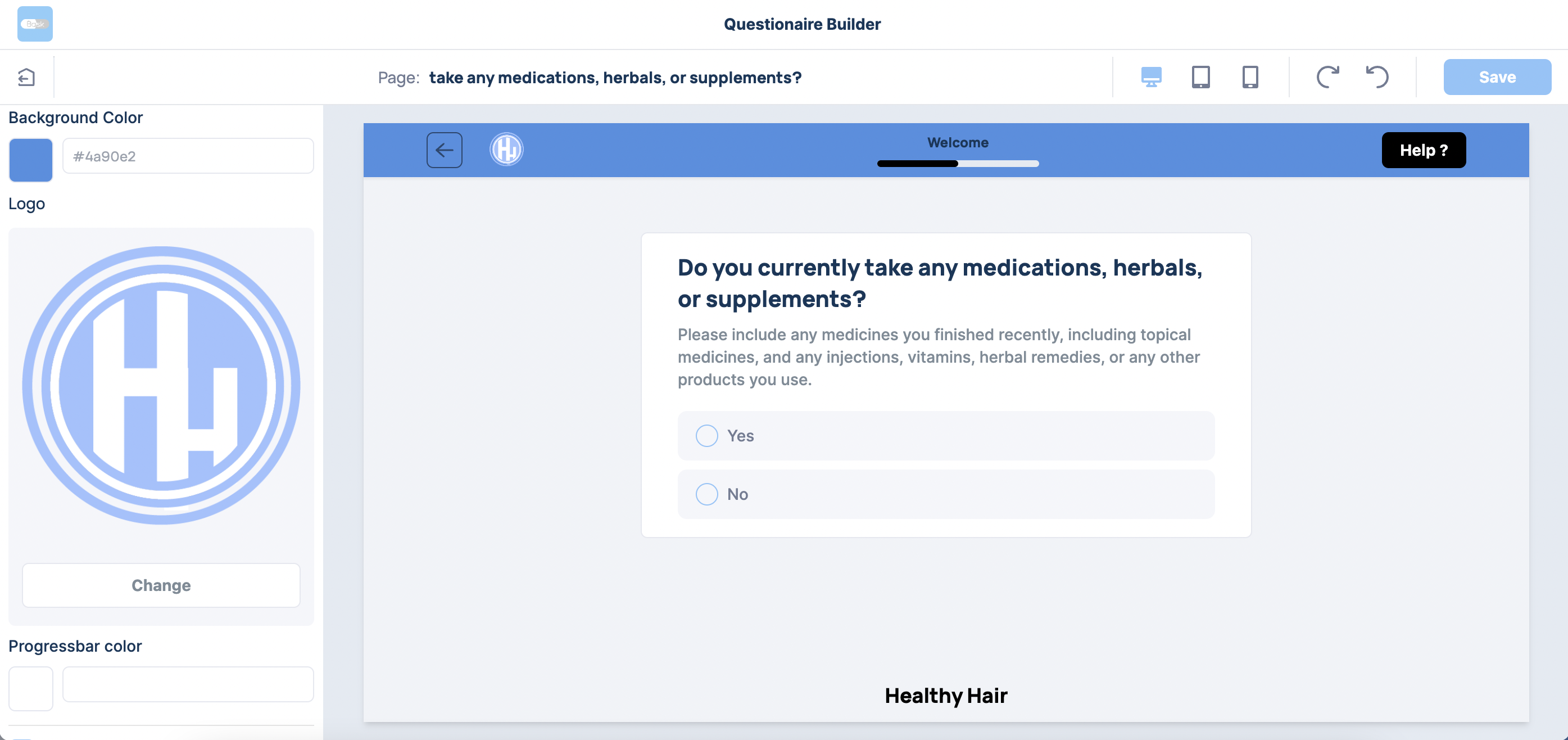
Step 12
To edit the color of your progress bar, click the color box under "Progressbar color" in the sidebar and select the color you would like to use.
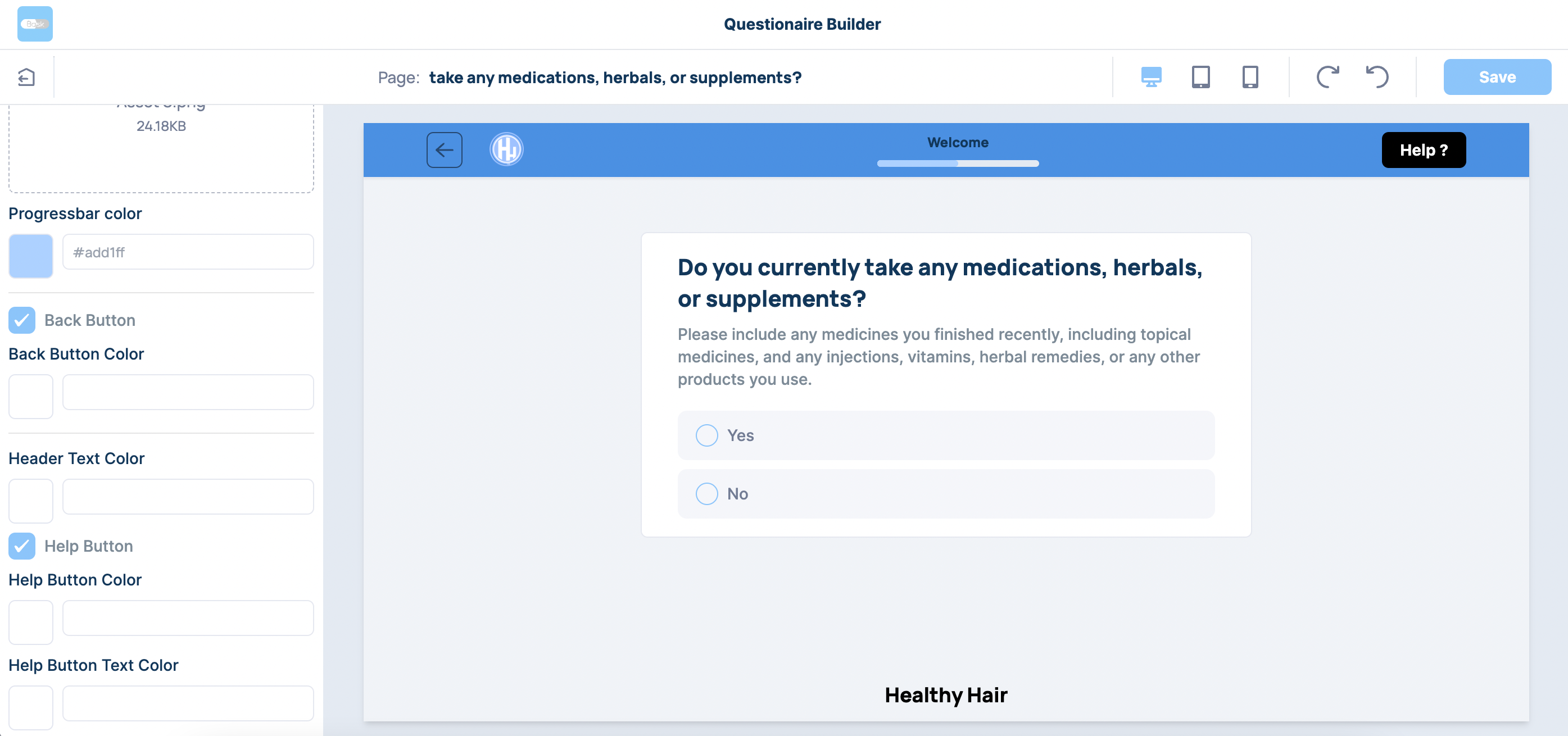
Step 13
To edit the color of your back button, click the color box under "Back Button Color" in the sidebar and select the color you would like to use.
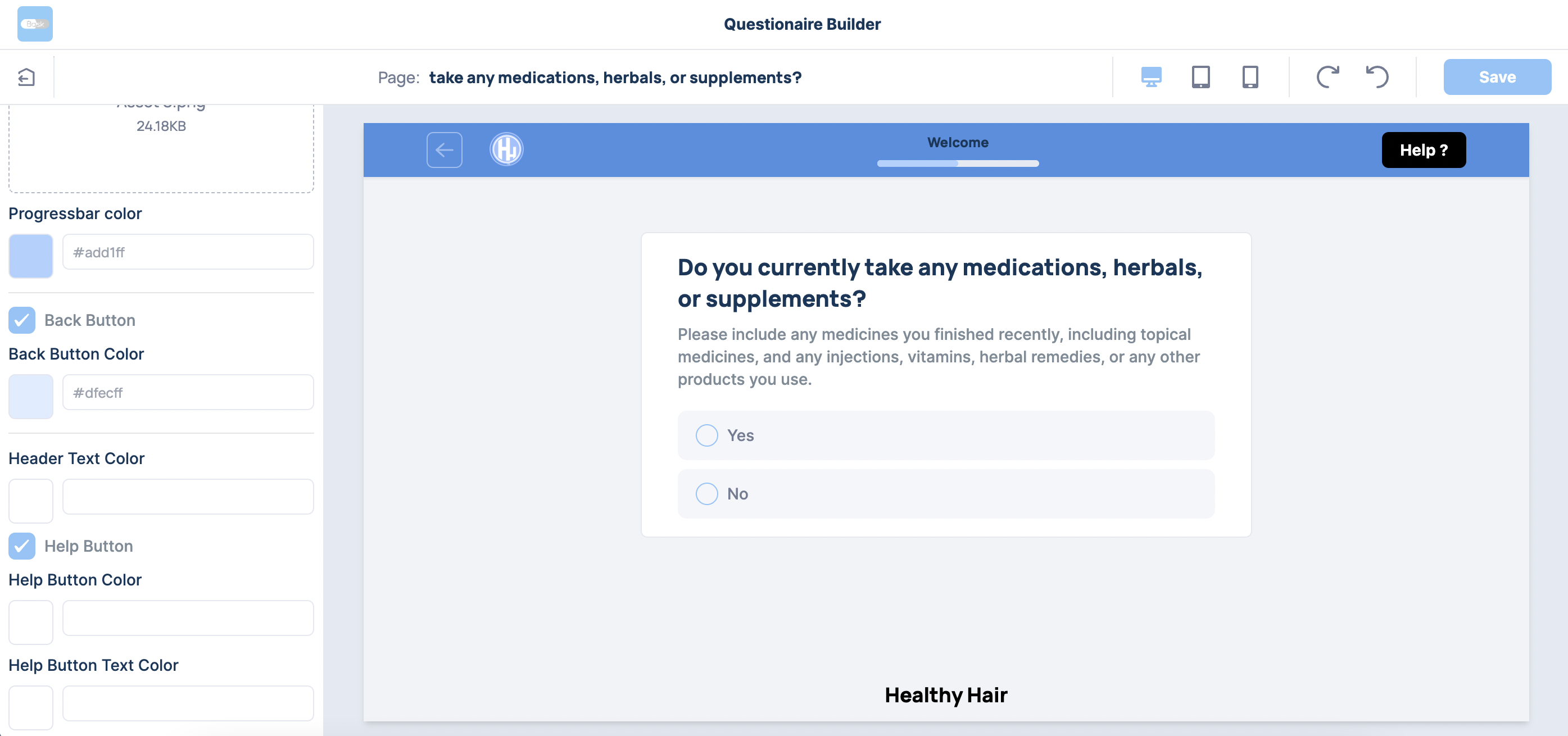
Step 14
To edit the color of your header text, click the color box under "Header Text Color" in the sidebar and select the color you would like to use.
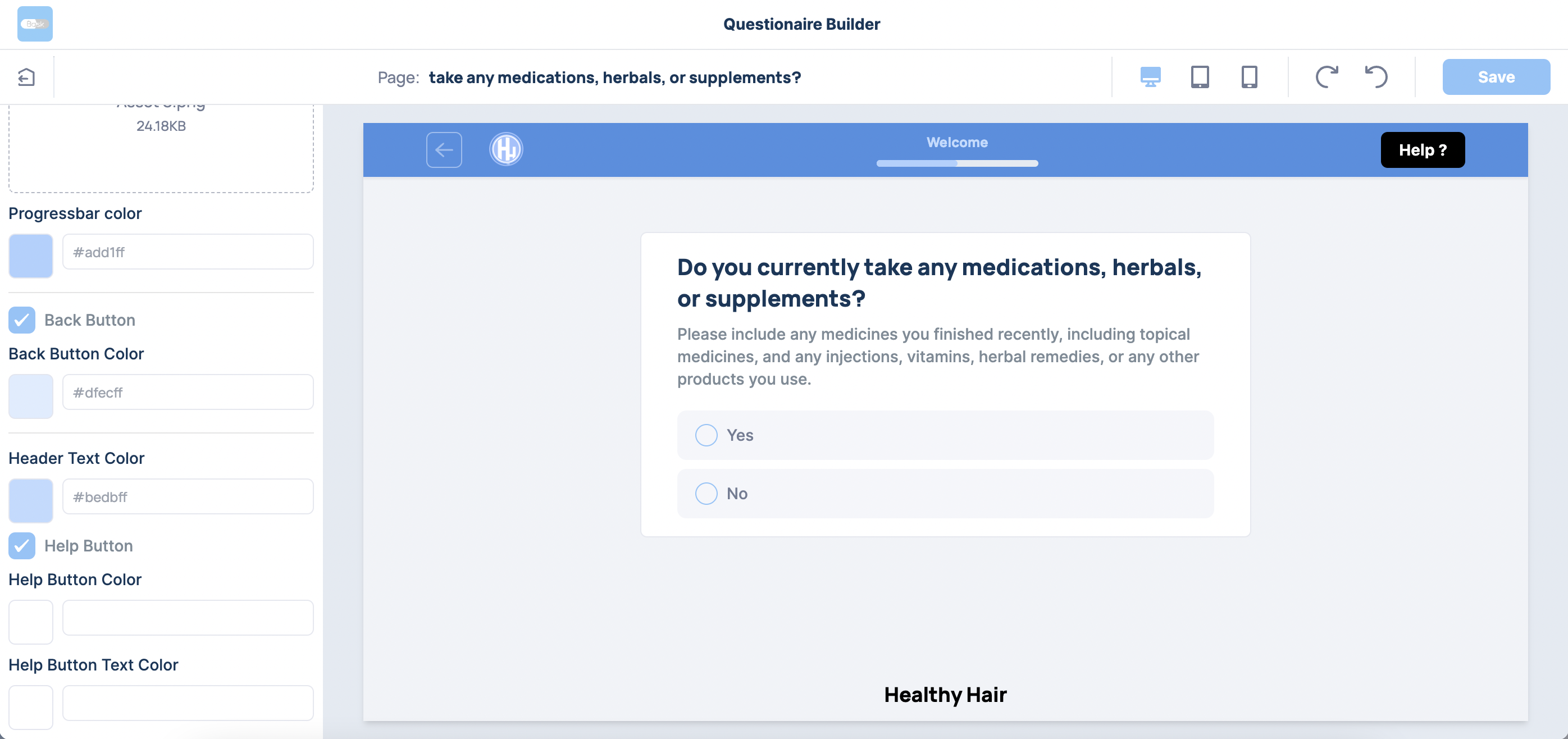
Step 15
To edit the color of your help button, click the color box under "Help Button Color" in the sidebar and select the color you would like to use. Repeat this process for "Help Button Text Color"
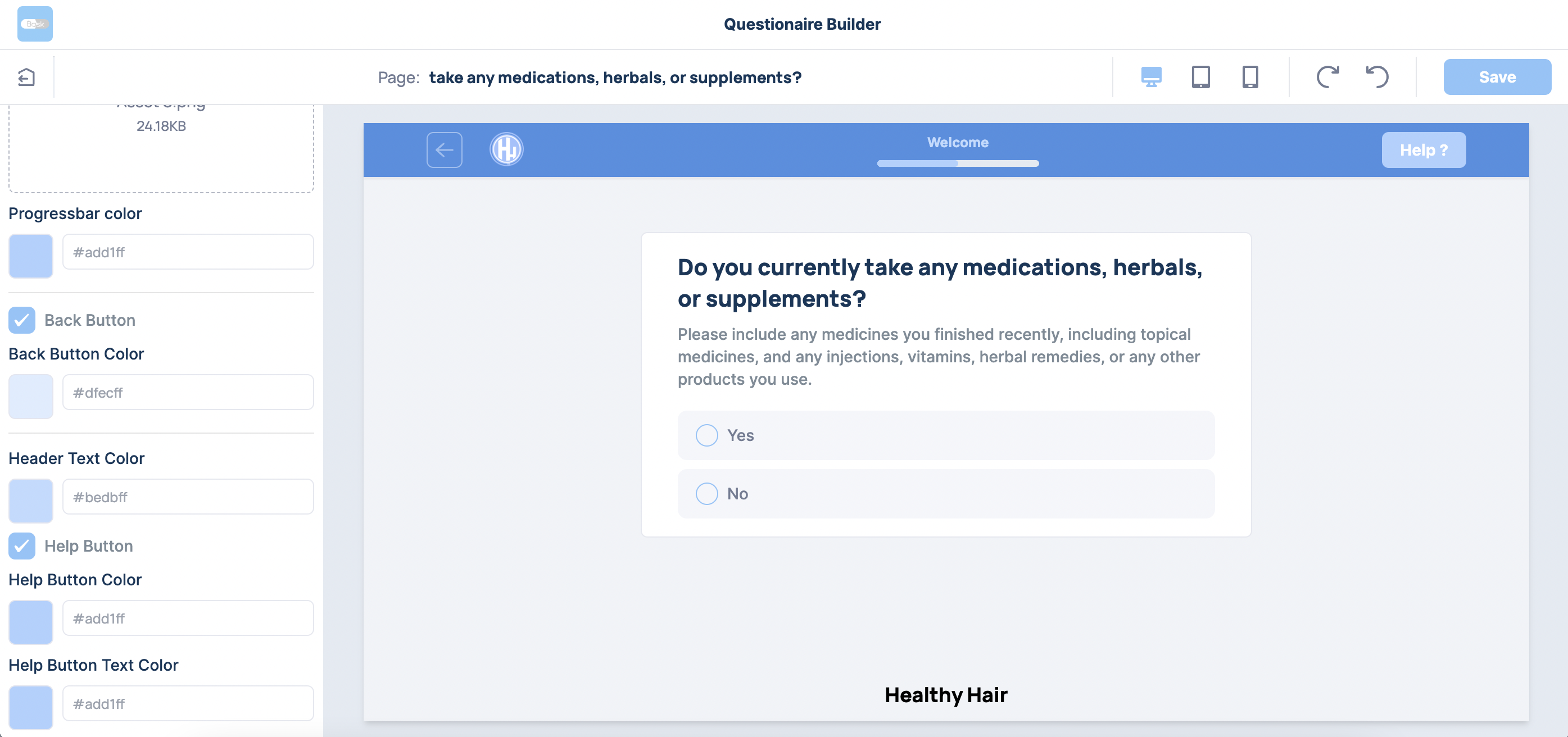
Step 16
When you have finished editing your header to your liking, remember to click the "Save" button to upload your changes.
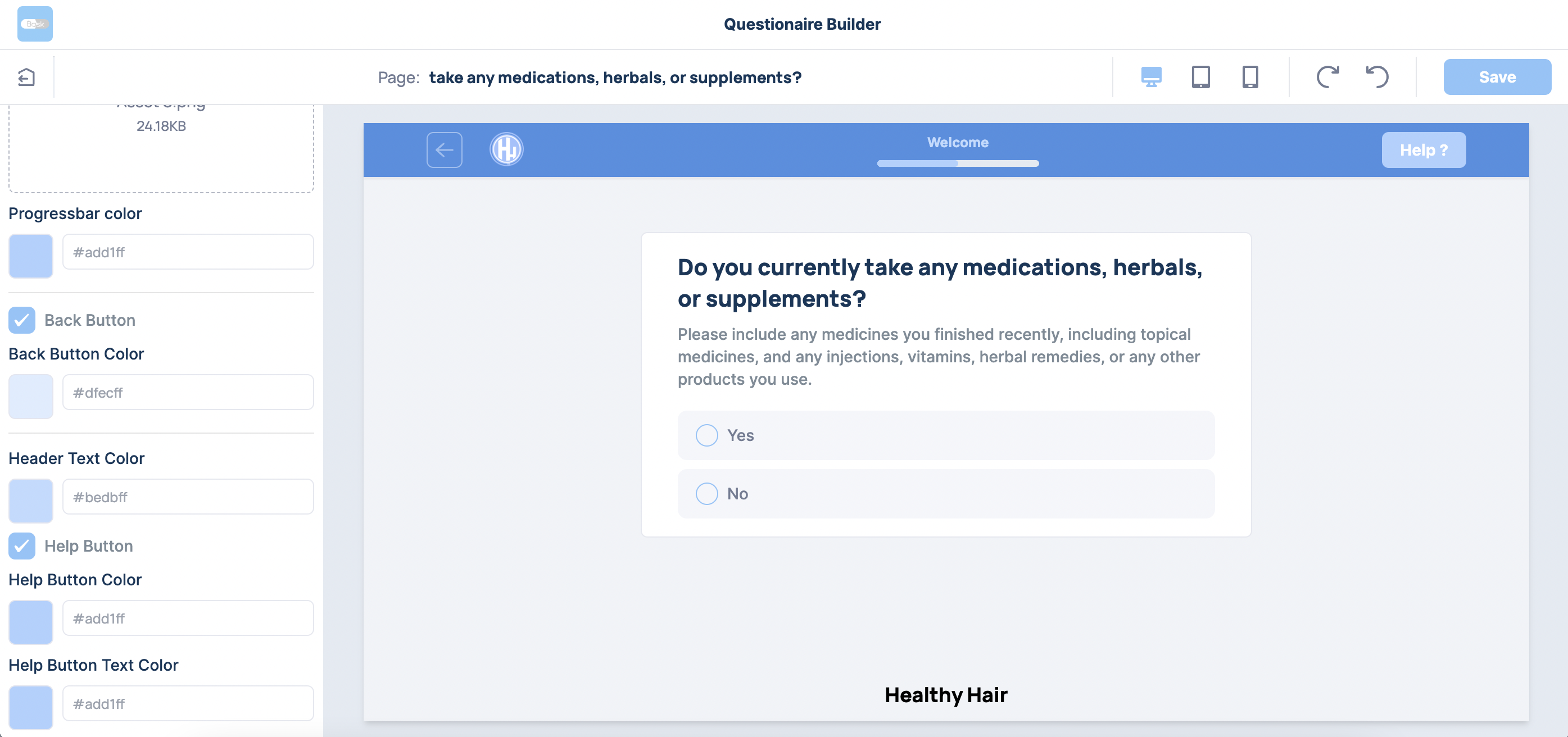
Step 17
Once you exit the page, your updated questionnaire should be saved to the main questionnaire page.